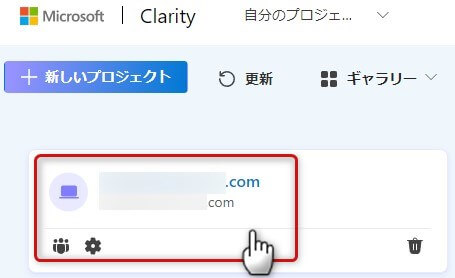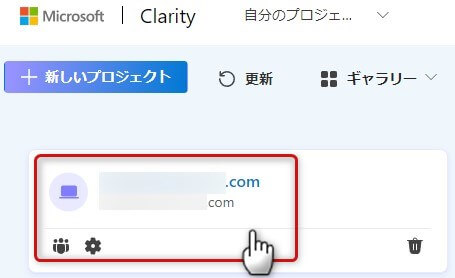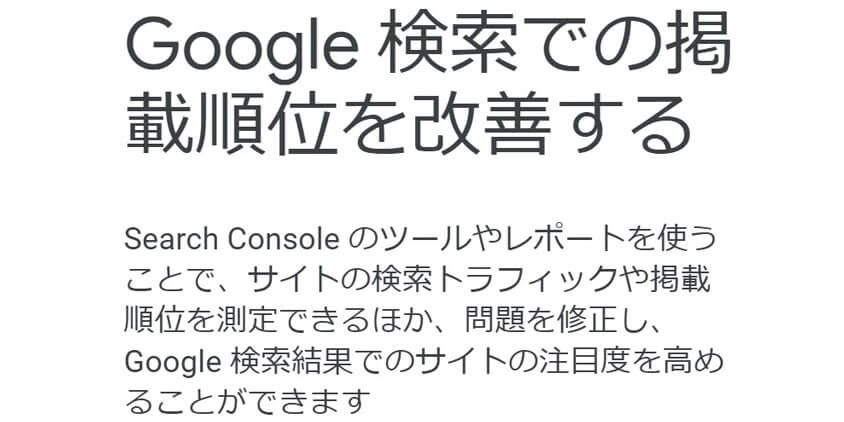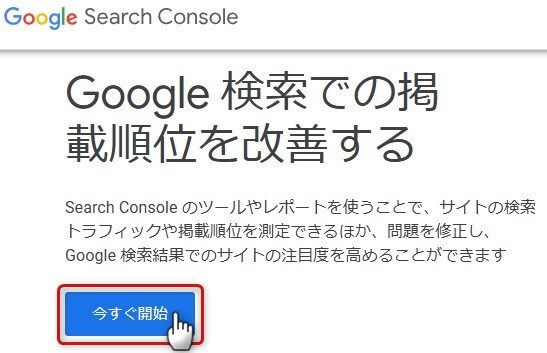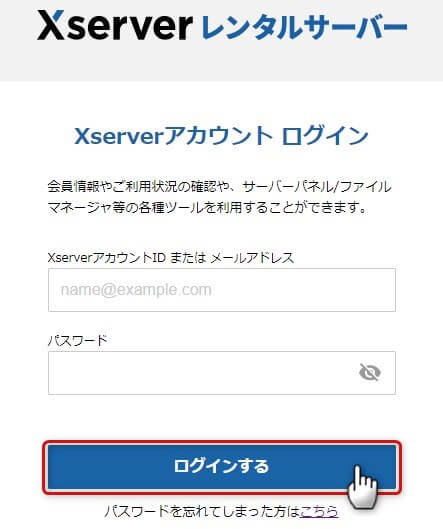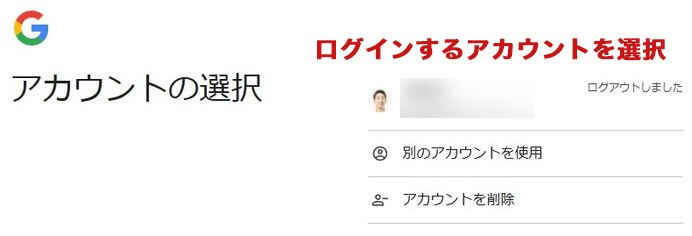サーチコンソールとGA4 の設定(アナリティクス)
サーチコンソール の設定(Search console)
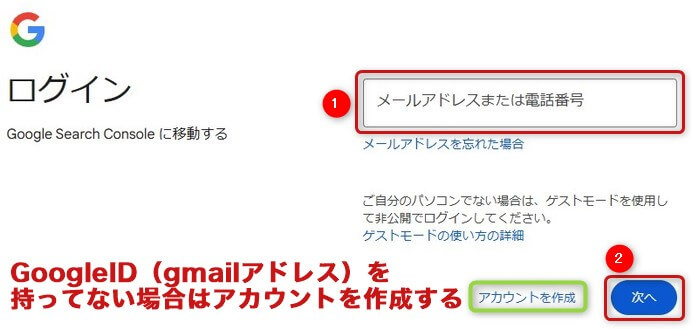
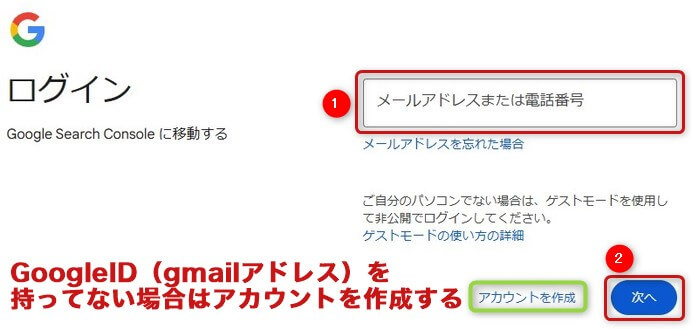
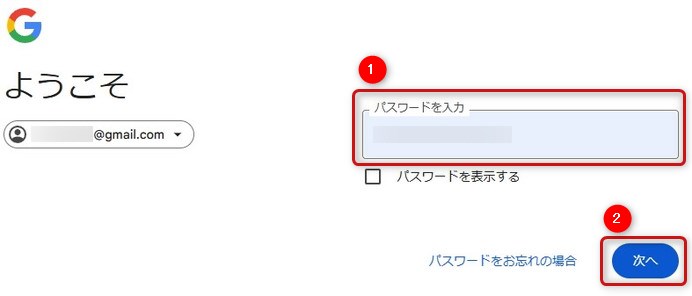
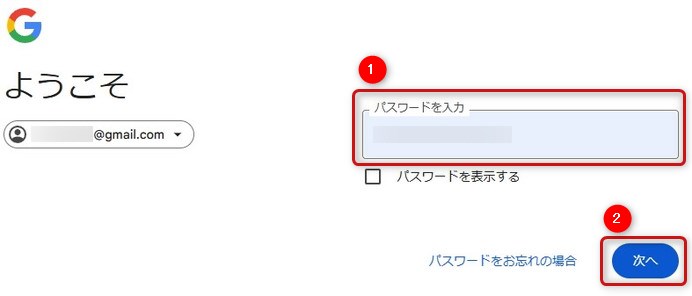
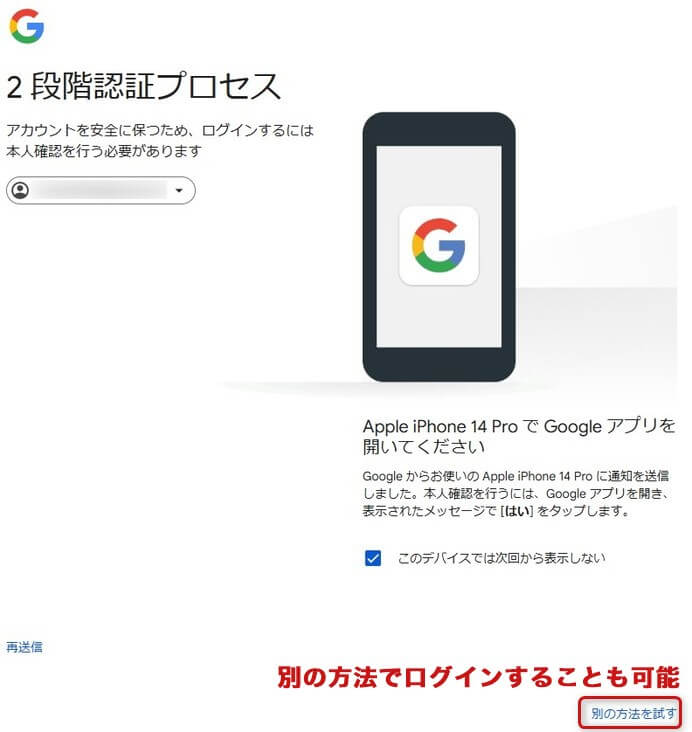
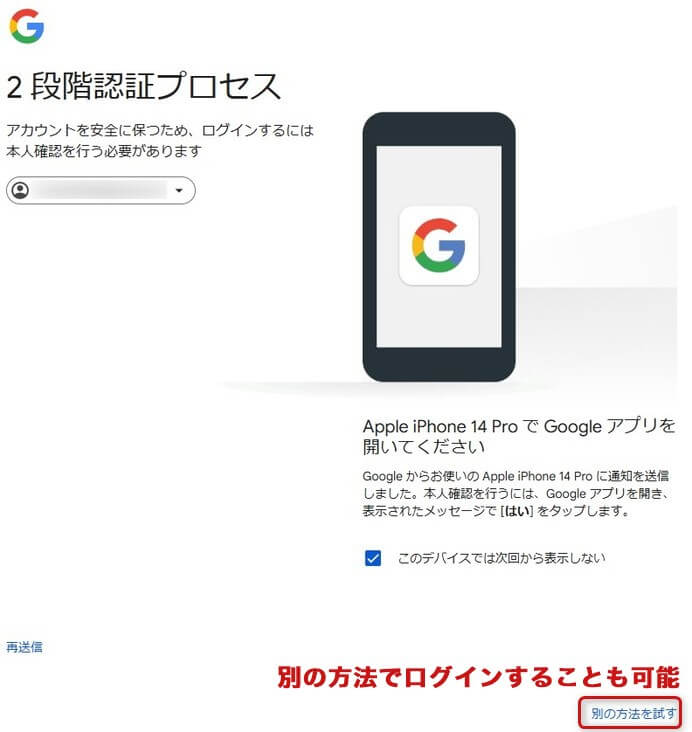
別の方法での2段階認証の例
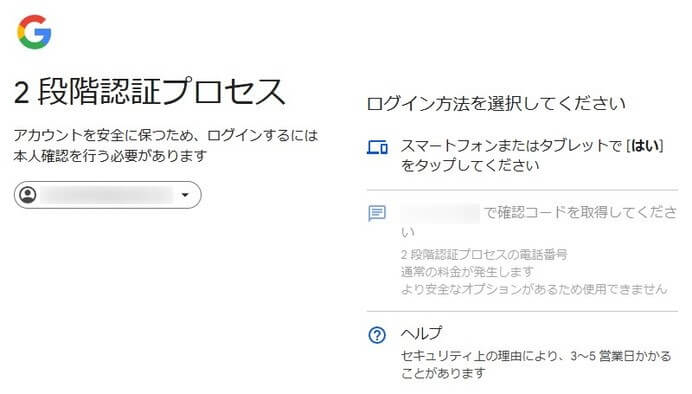
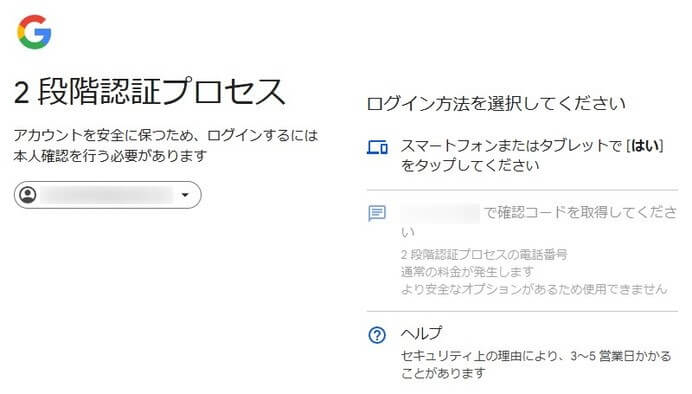
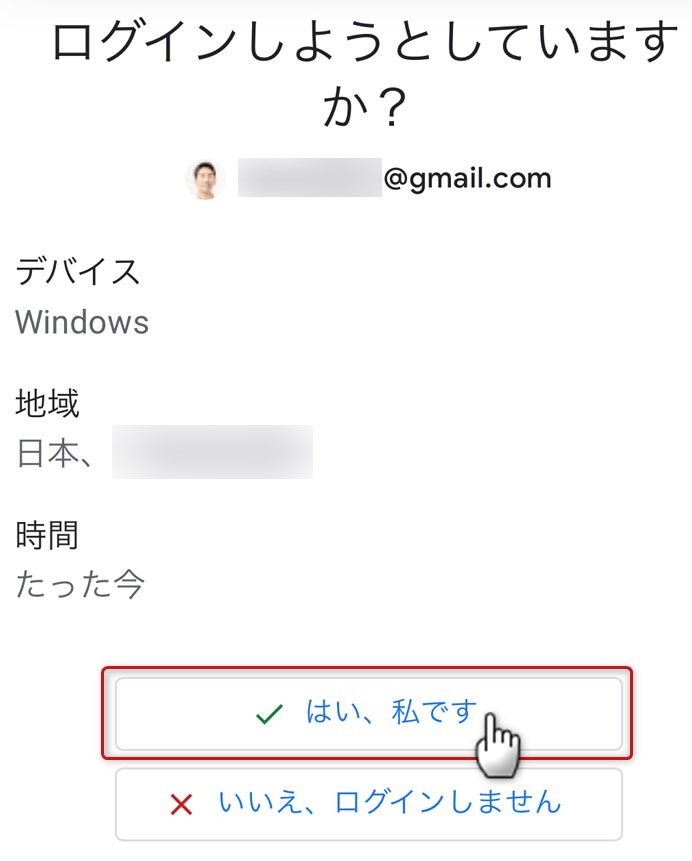
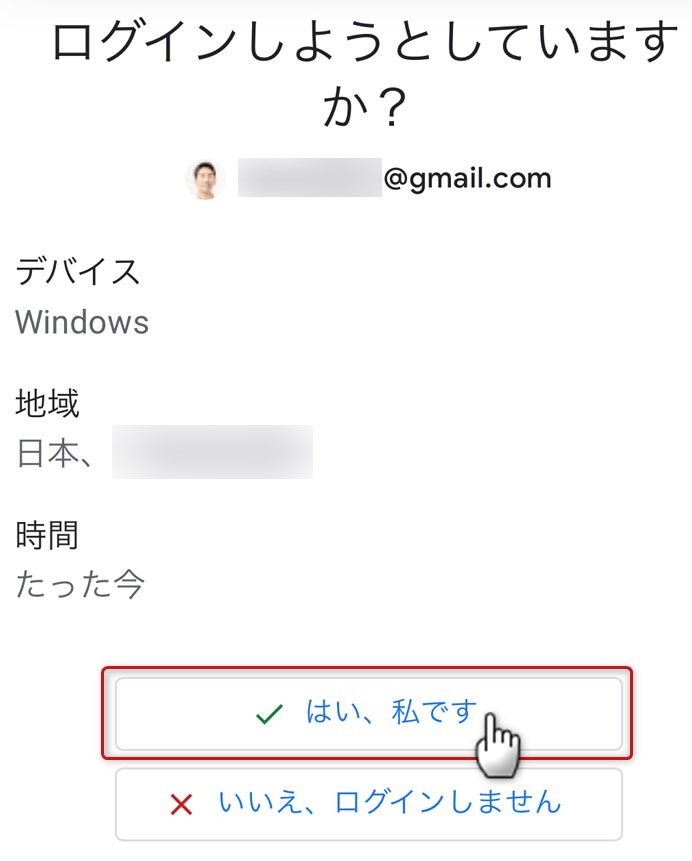
スマホで何かしらのGoogleアプリを操作すると上記の画面が出てくる
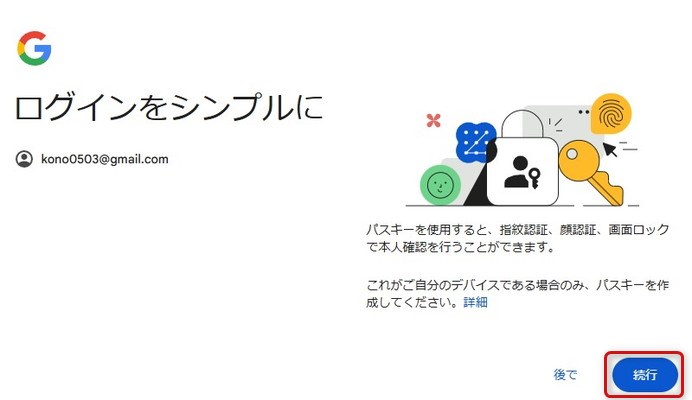
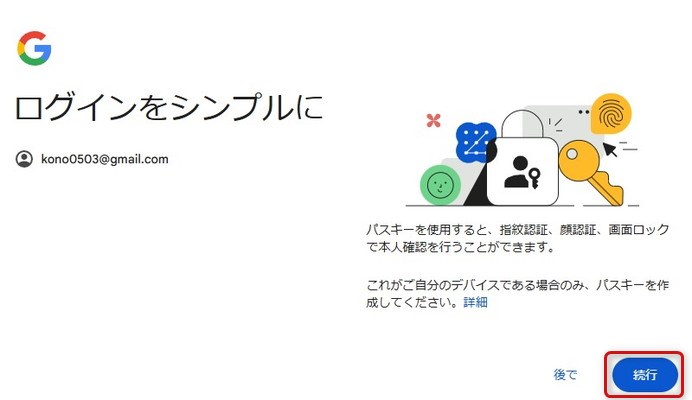
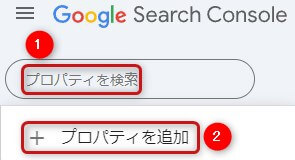
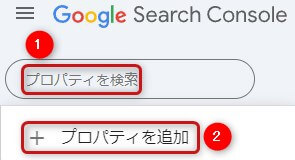
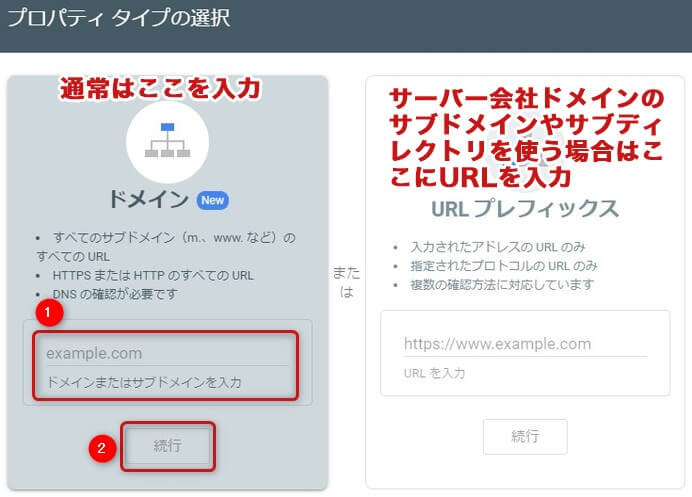
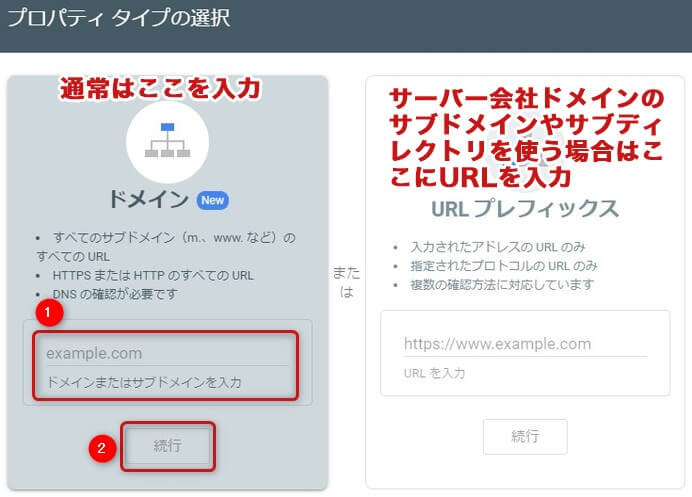



新規ドメインは左側の枠にドメイン名を入力すればOK!
・サーバー会社ドメインのサブドメインを使う場合
・サブディレクトリを使う場合
は右側にURLを入力してくれ
- Xserver(エックスサーバー):○○.xsrv.jp
- Conoha(コノハ):○○.conohawing.com
サーバー契約時に設定したログインIDでドメインが作られている。
ドメインパワーが高く、検索上位表示しやすいのが特徴。詳しくはコチラ



サーバー会社ドメインはドメインパワーが強いからおすすめ。
10万円ぐらいの中古ドメインと同じぐらい、ドメインパワーが強い状態でサイト運営ができるよ。
トップドメイン配下にディレクトリ(上記の場合は/card/)に別のサイト(ワードプレス)を設置する



上記の例では、https://focus-one.co.jp/ のドメインパワーを利用して、別のサイト/card/で運用しているわ。
トップドメインのドメインパワーを利用できるから、検索上位表示しやすくなるのが特徴よ。
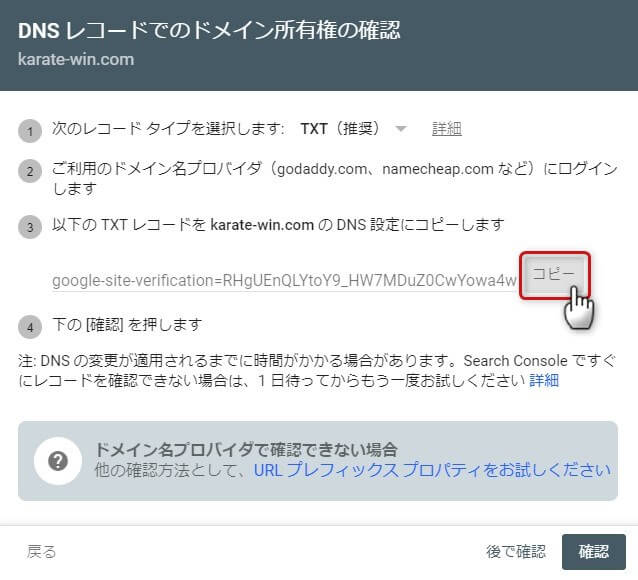
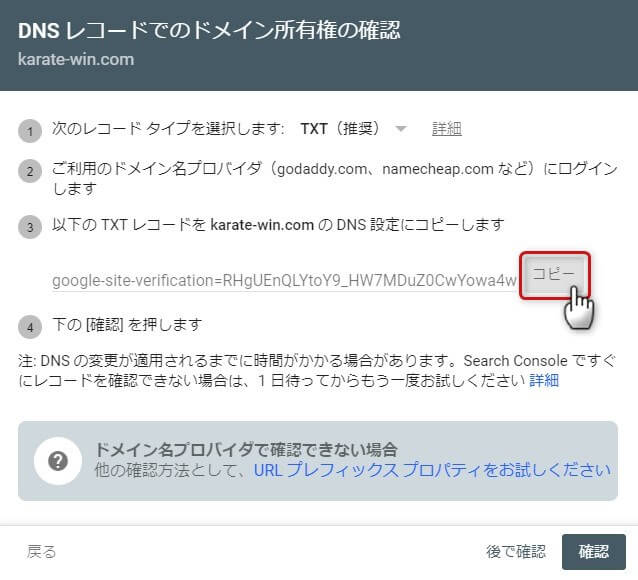
エックスサーバーの場合


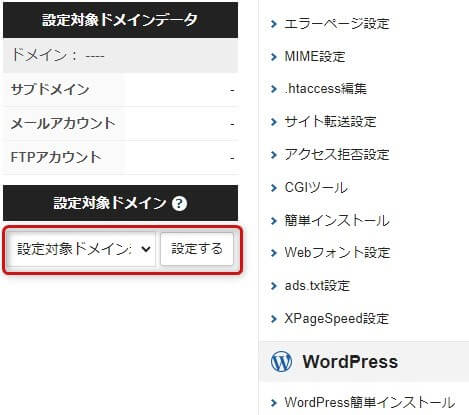
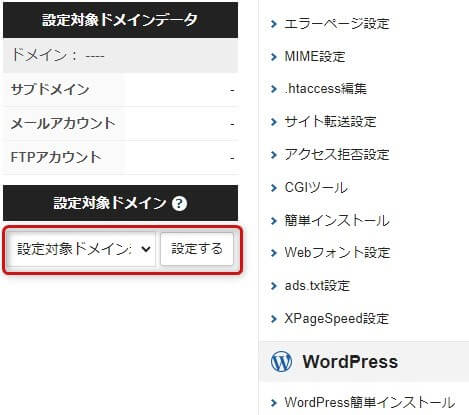
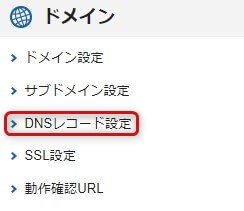
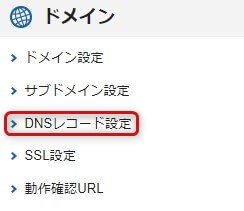
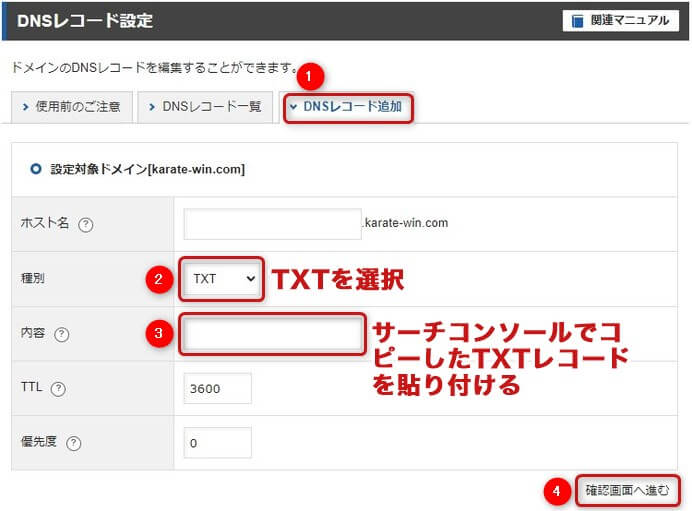
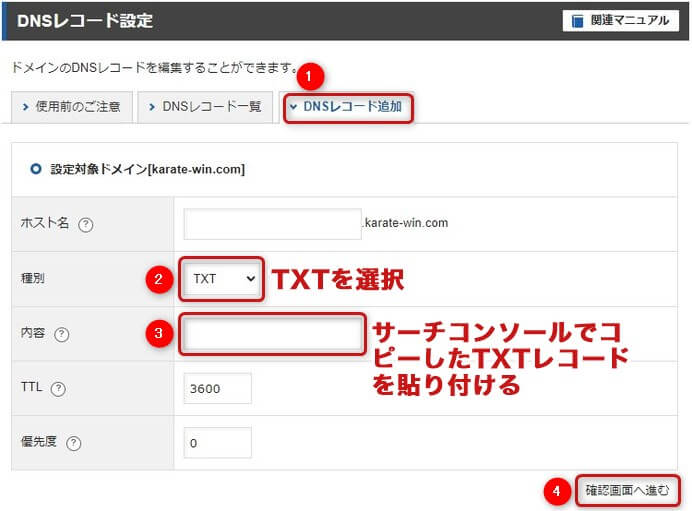
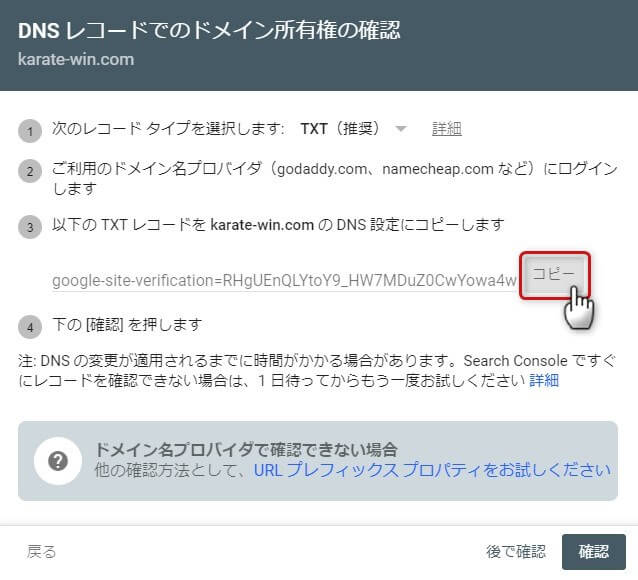
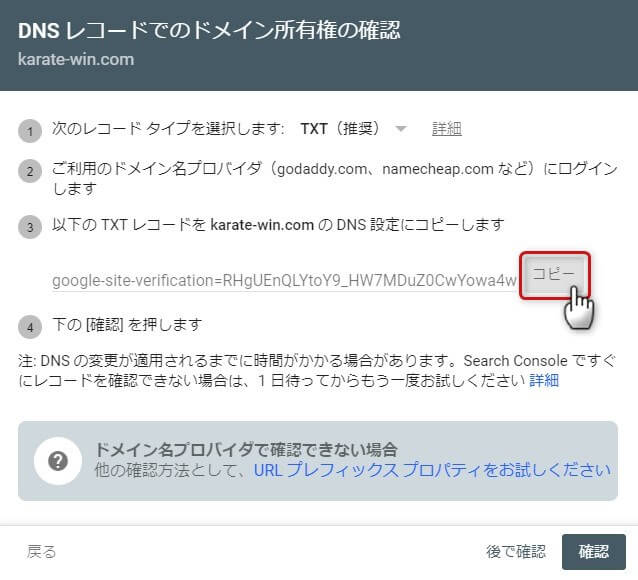
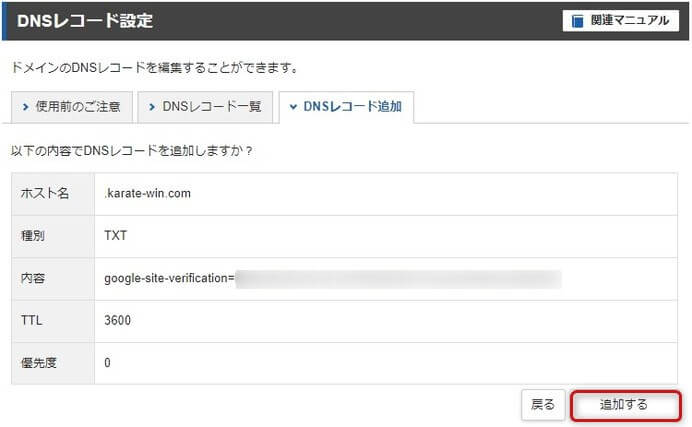
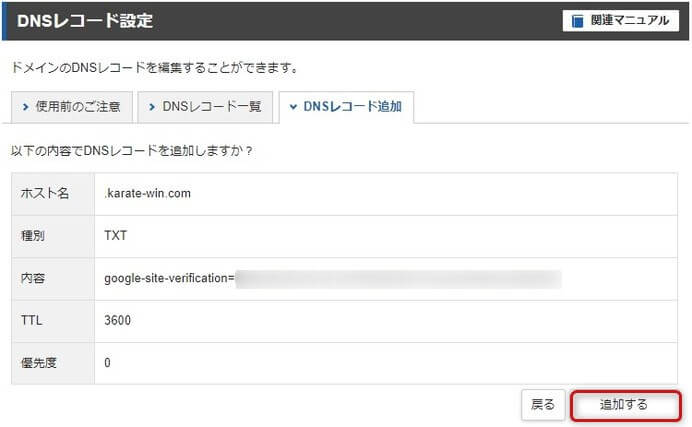
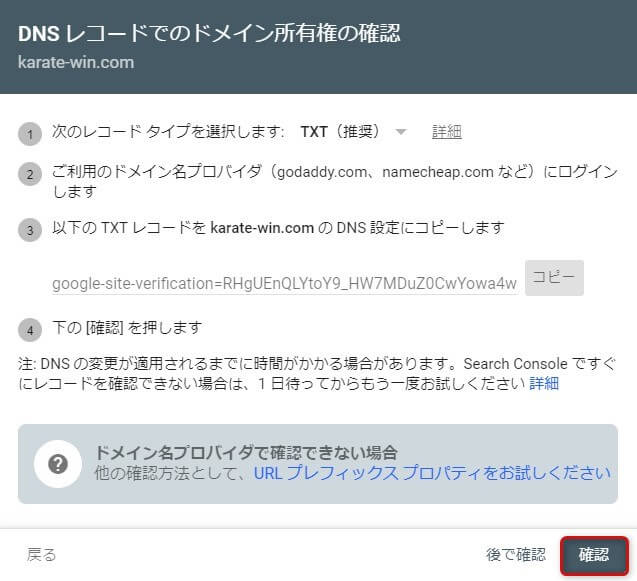
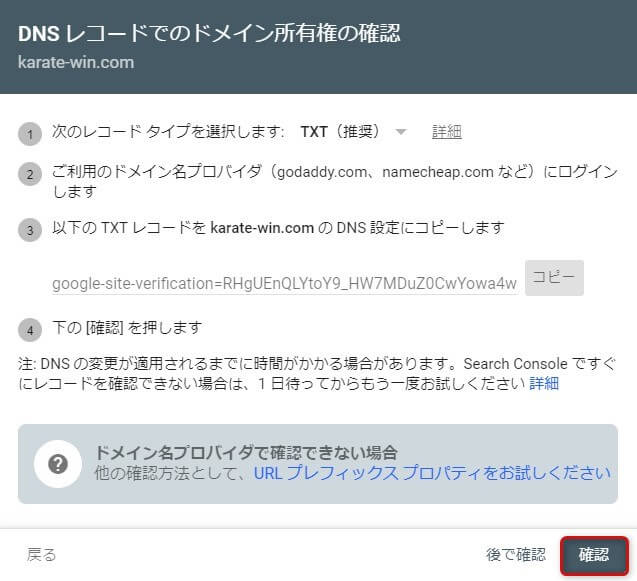
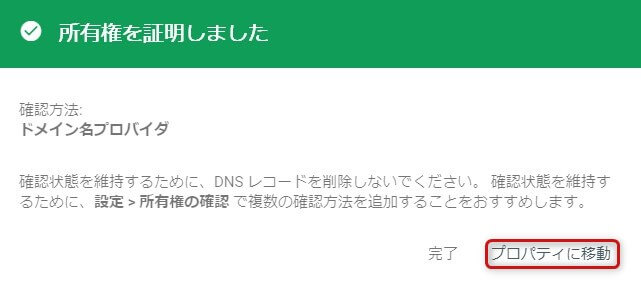
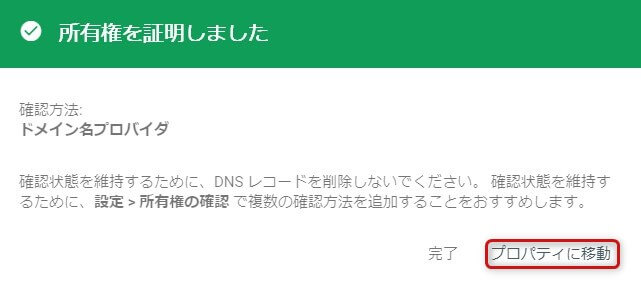
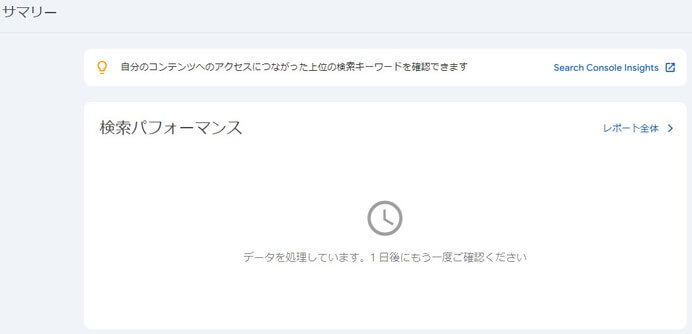
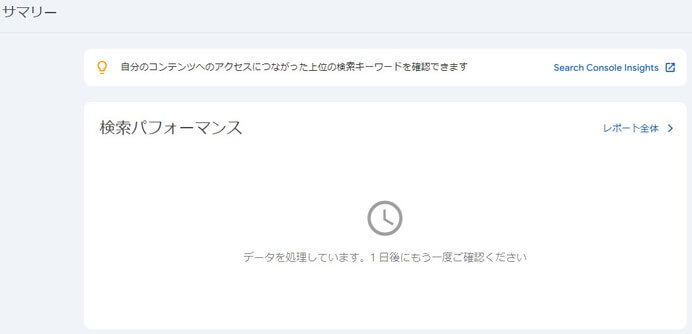
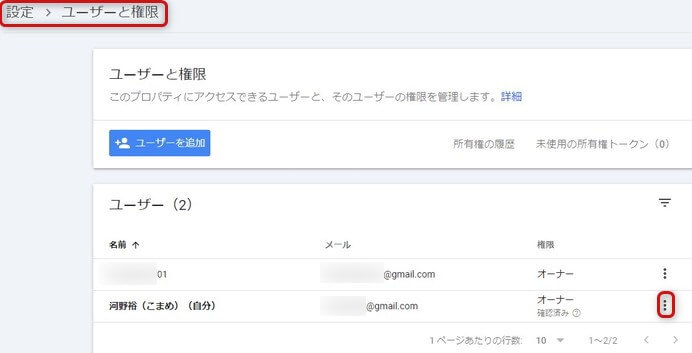
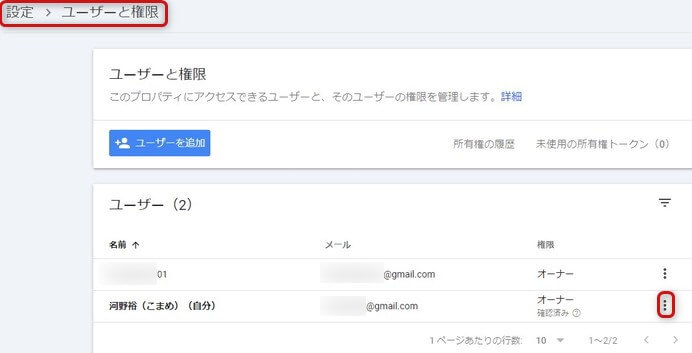
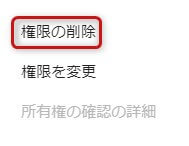
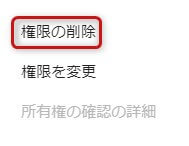
業者に登録を外注した場合、当スクールに依頼した場合は外注先が登録時に使用したGoogleIDを消す必要があります。
「設定」→「ユーザーと権限」の順にクリックをして、外注先が使ったGoogleIDを削除してください。
GA4(アナリティクス)の設定 サーチコンソールとの連携
すでにサーチコンソールの設定が終わっているはずですので、GoogleID(gmailアドレス)があることを前提でお話しします。
GoogleIDをお持ちでない場合は、先にGoogleIDを作ってから下記のステップに進んでください
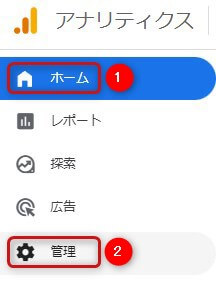
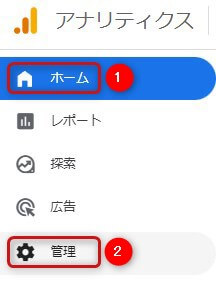
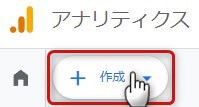
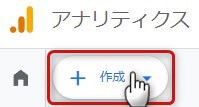
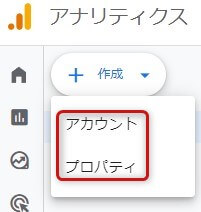
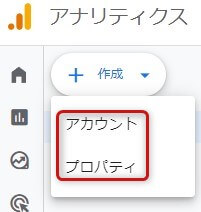
- 始めてGA4を使うなら、アカウントの作成
- すでにGA4のアカウントを作ってあるならプロパティ
を選択
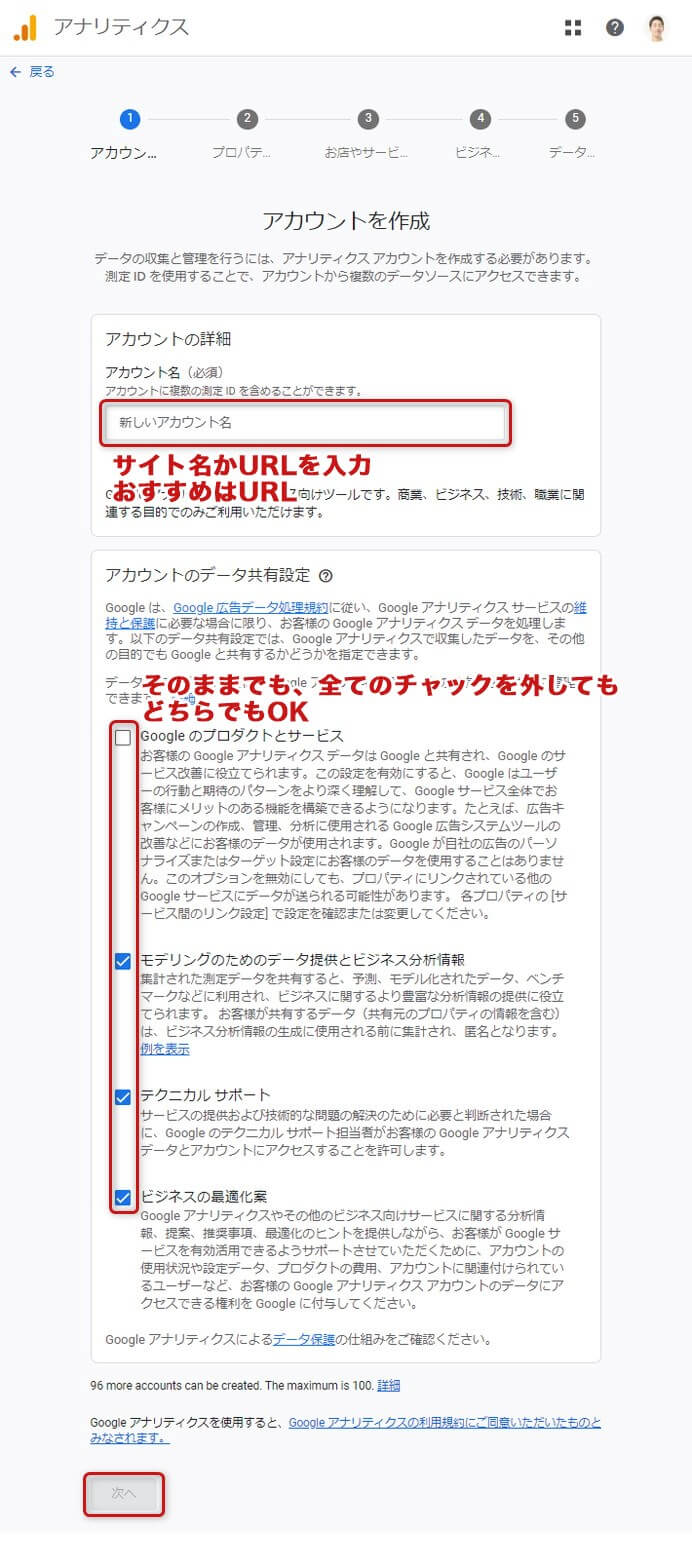
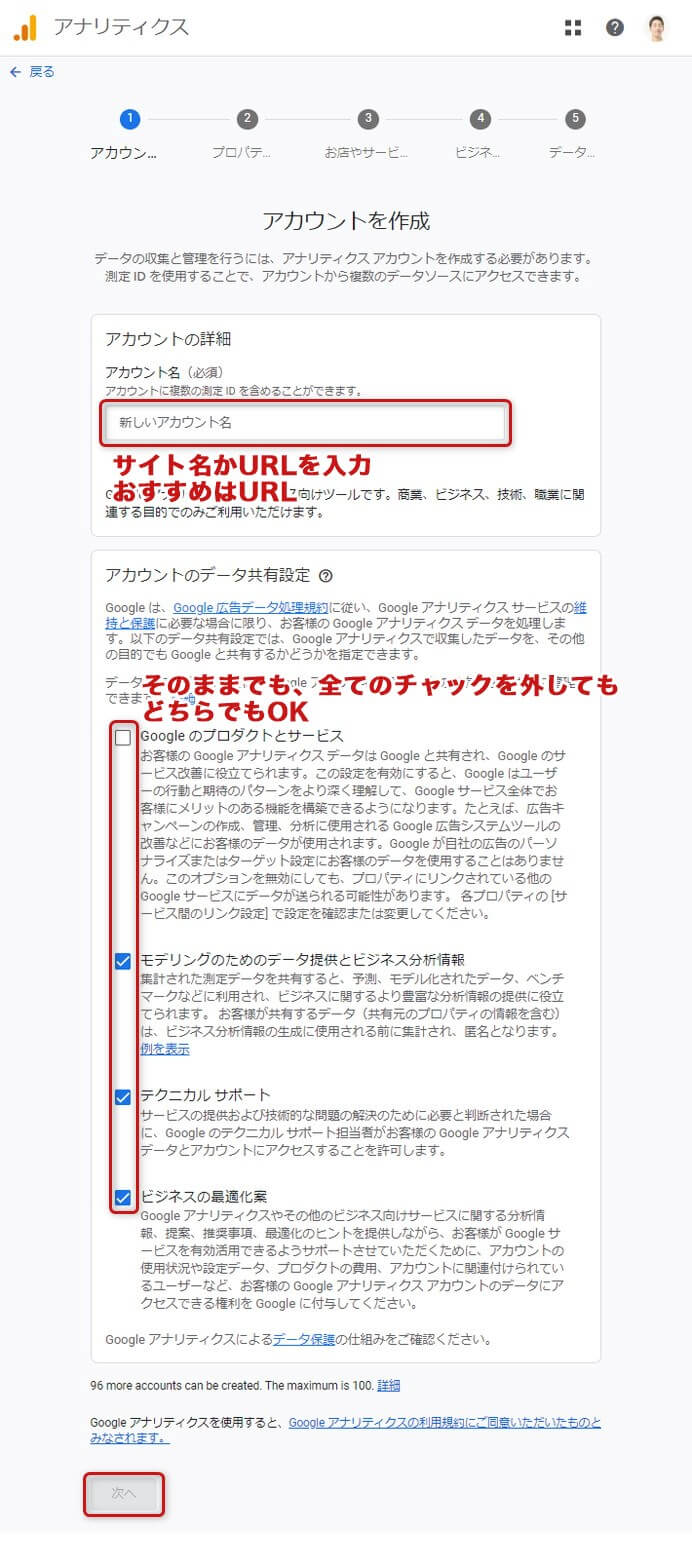
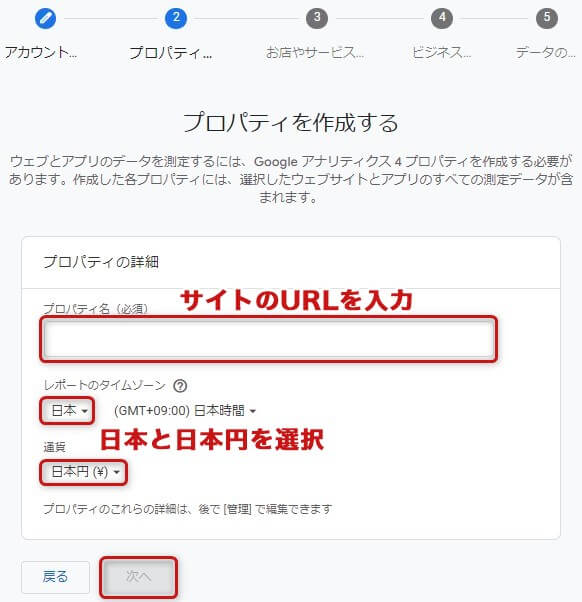
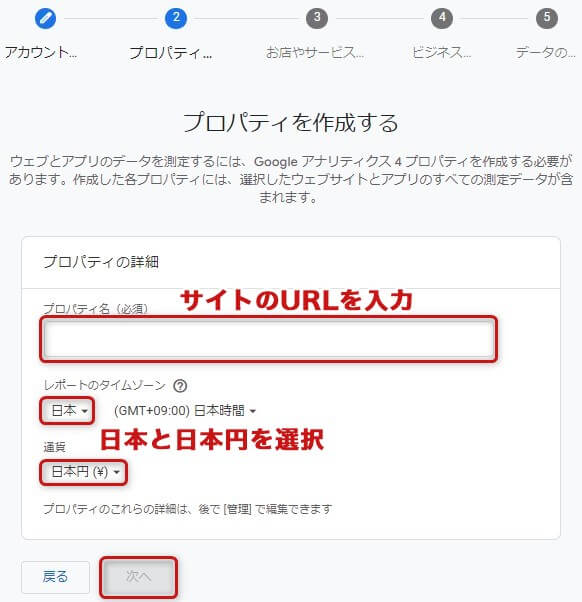
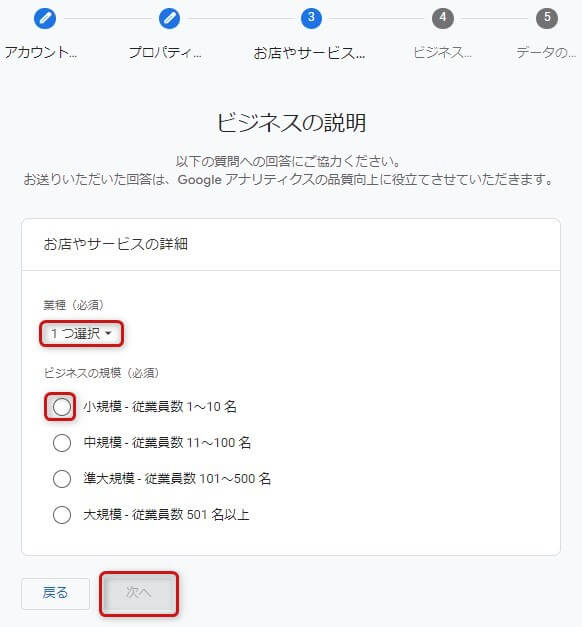
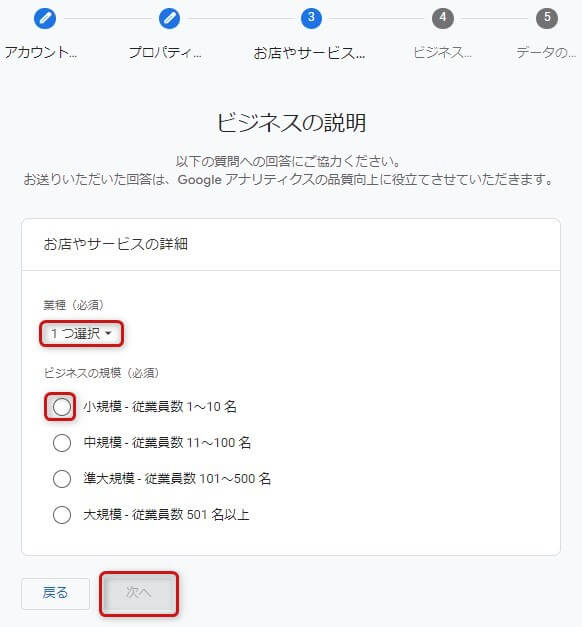
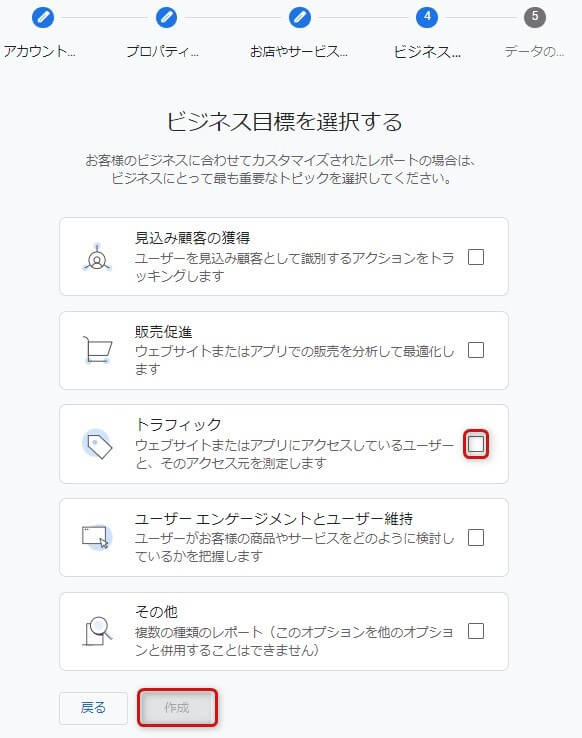
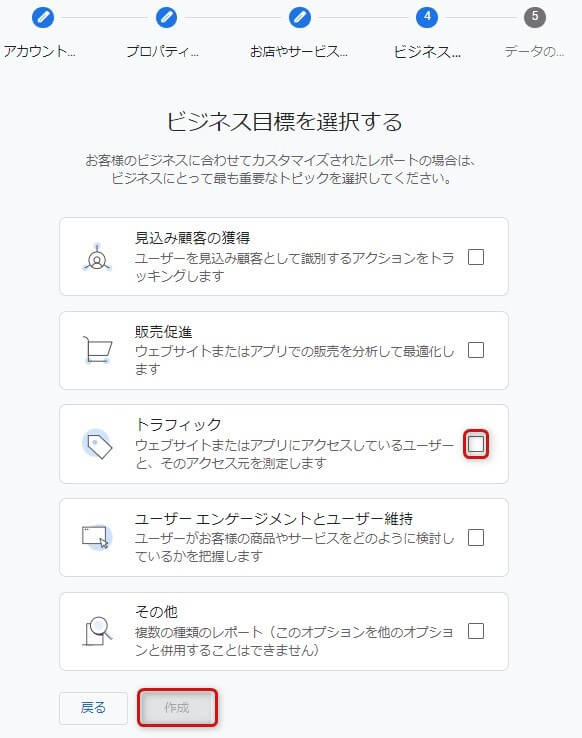
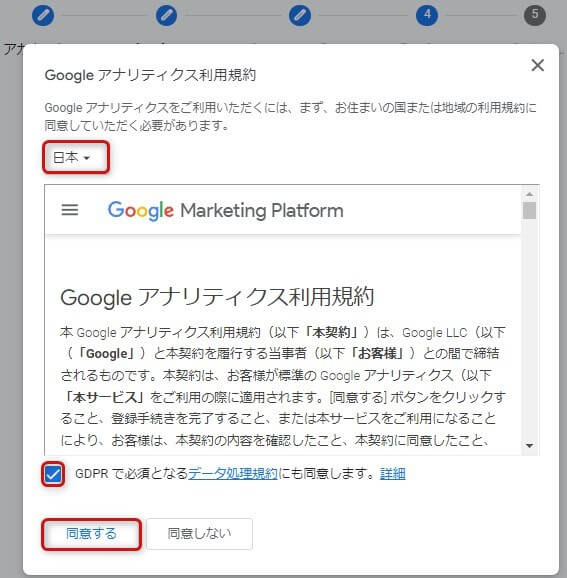
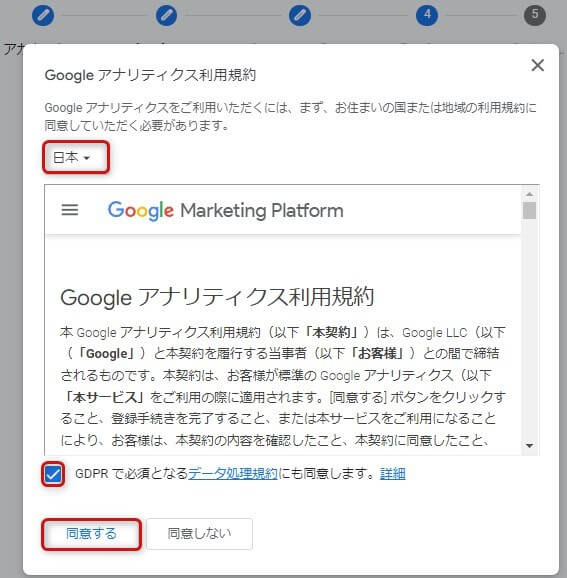
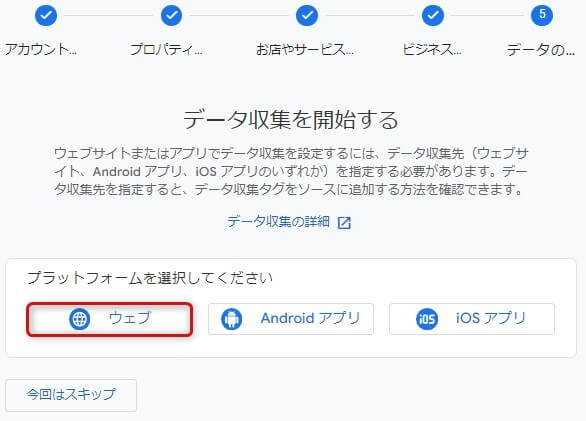
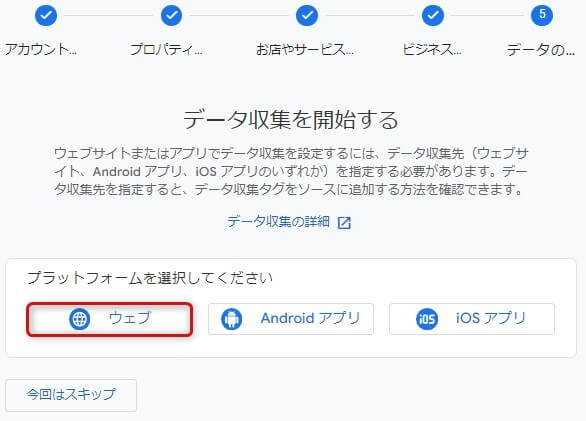
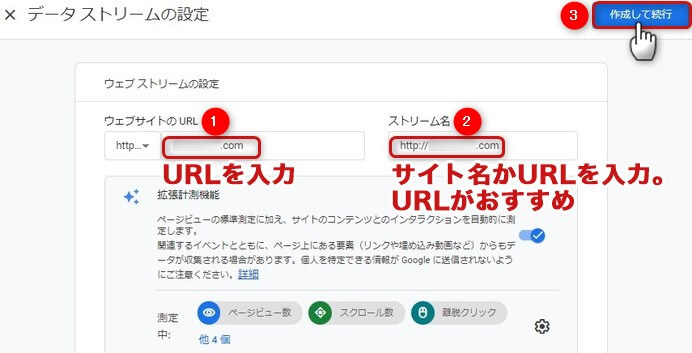
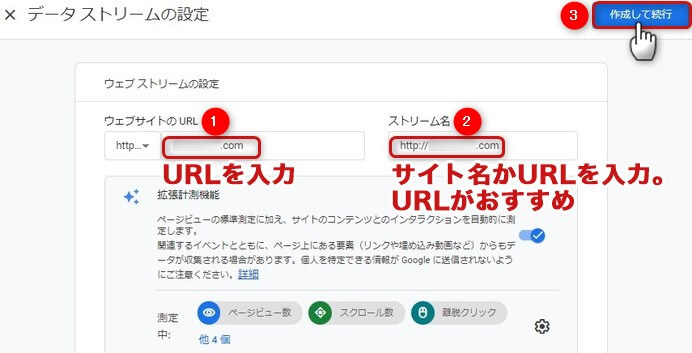
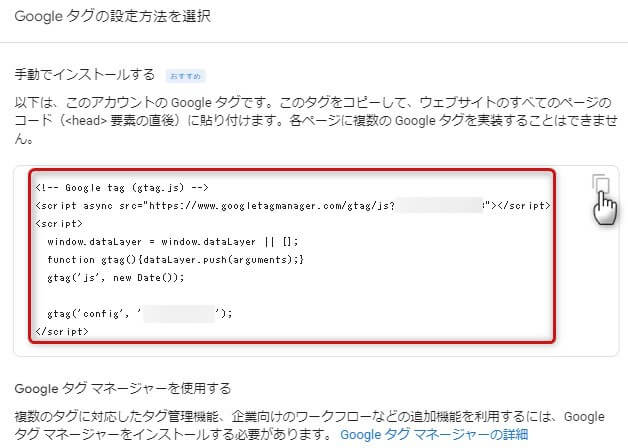
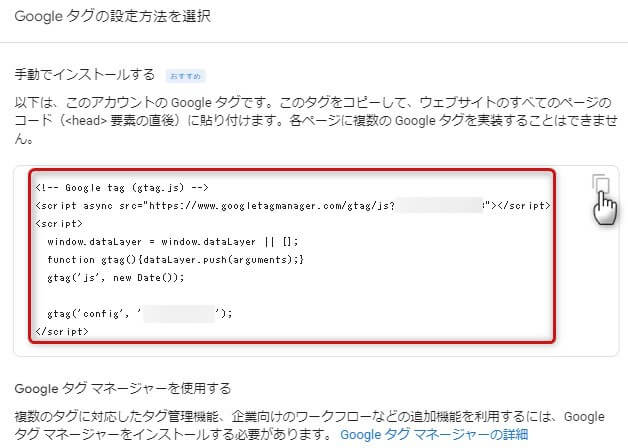
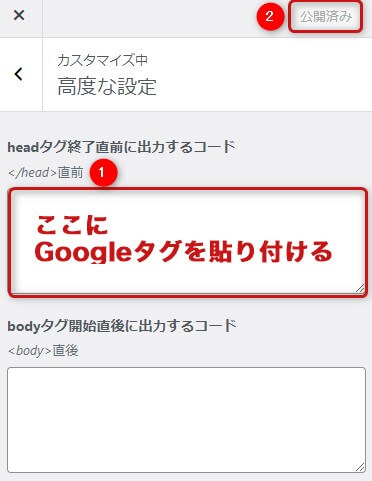
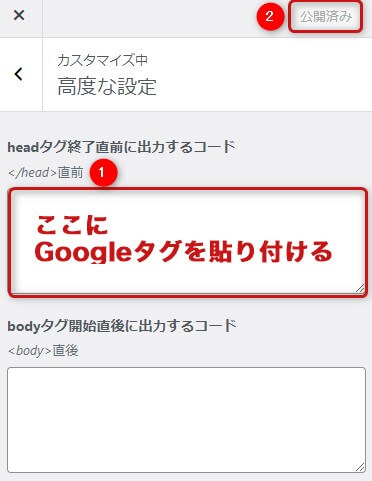
サイトのWordpressにログインして、「外観」 → 「カスタマイズ」 → 「高度な設定」の順にクリックし、「</head>直前」にGoogleタグを貼り付ける
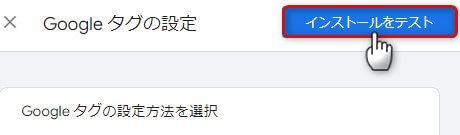
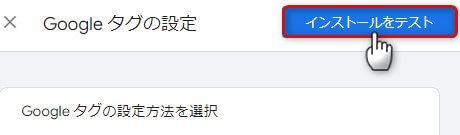


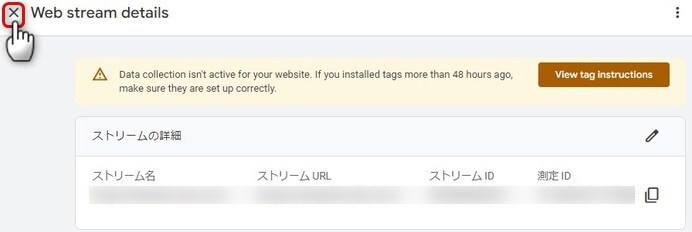
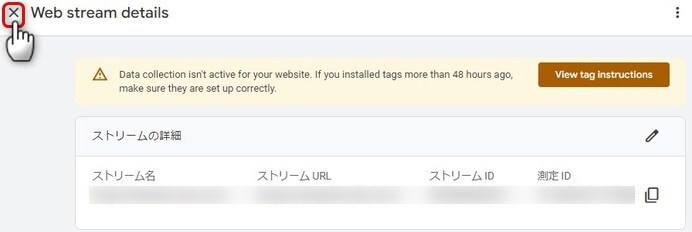
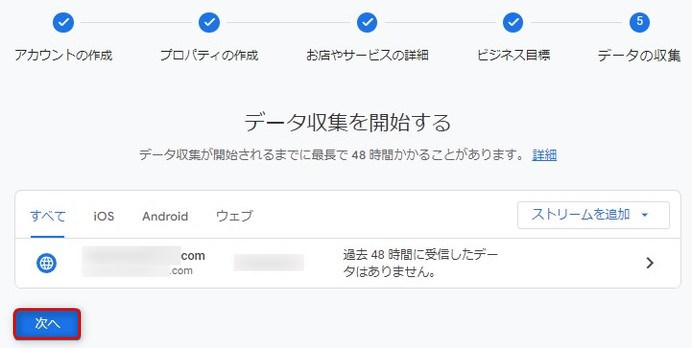
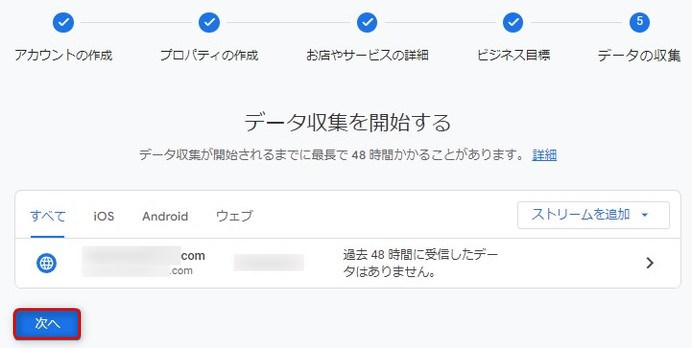
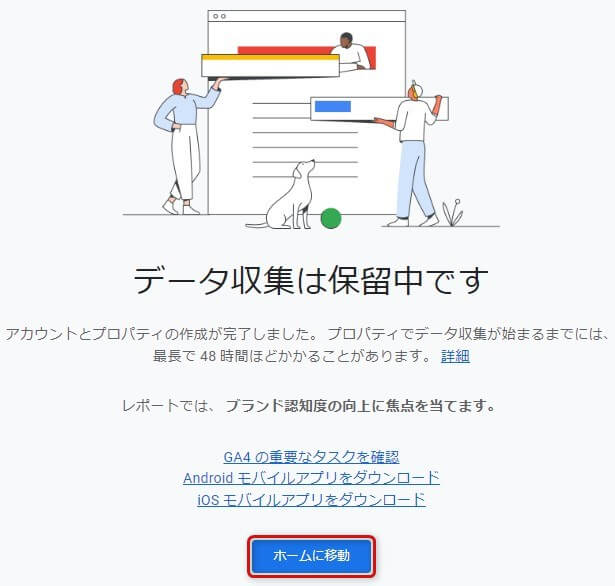
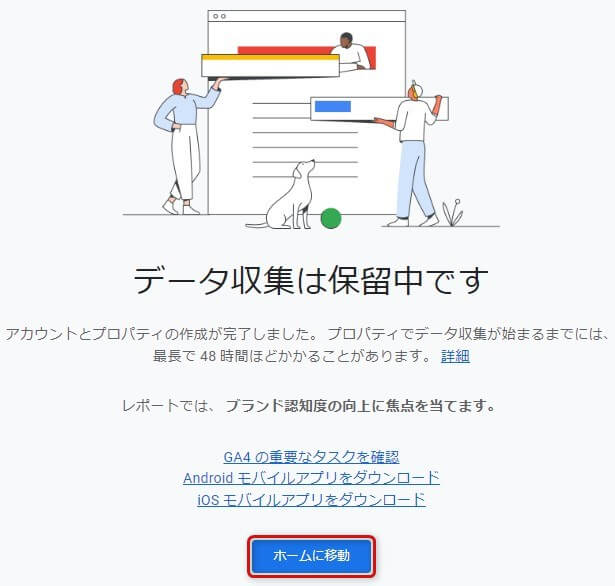
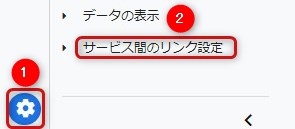
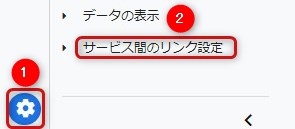
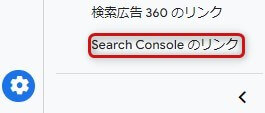
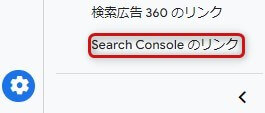
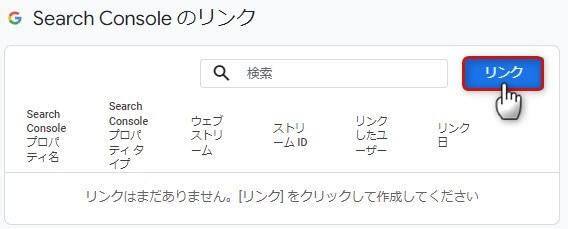
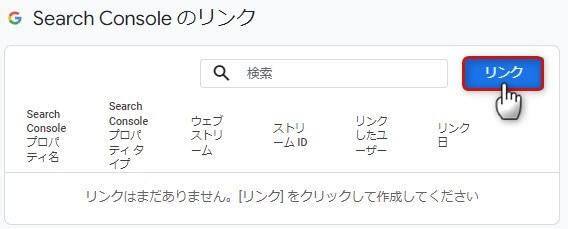
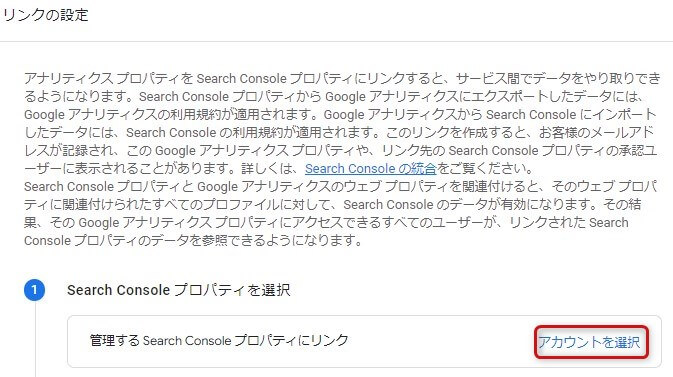
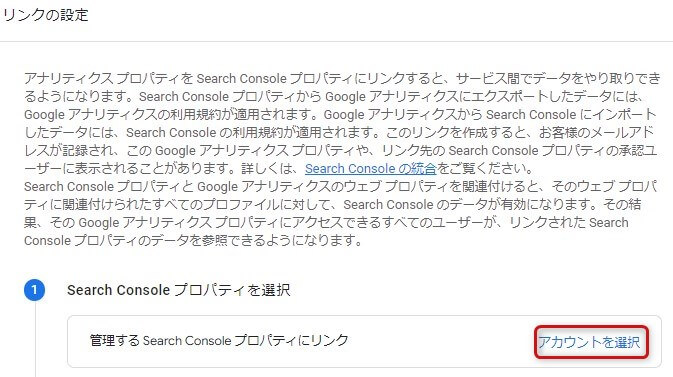
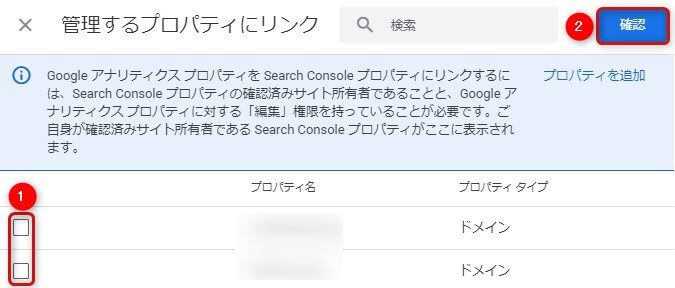
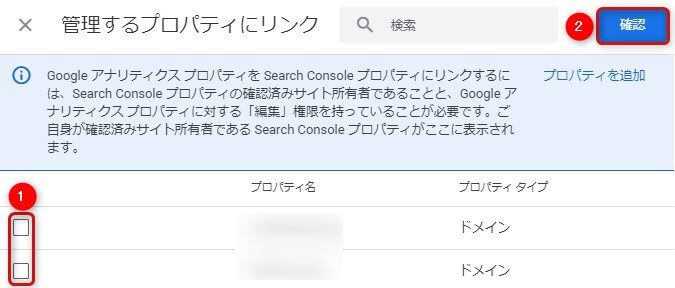



サーチコンソールを設定済みのプロパティを選んでね
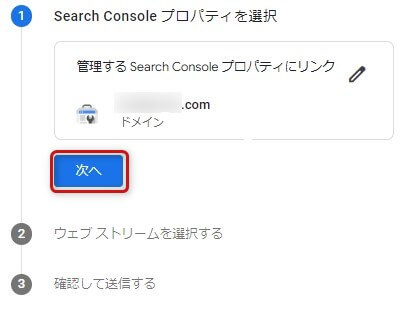
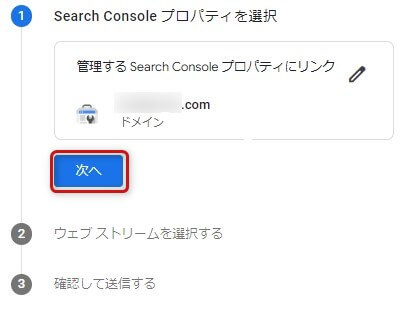
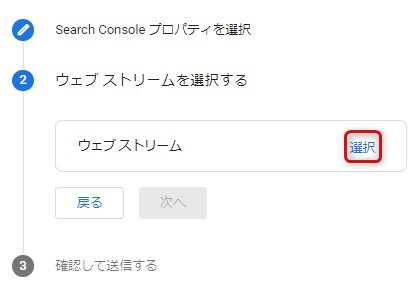
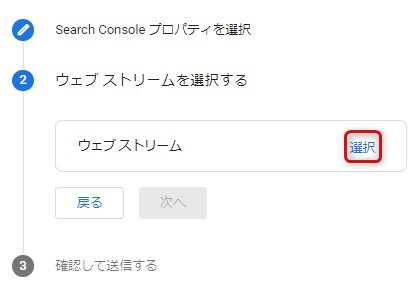
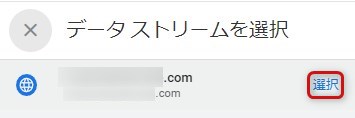
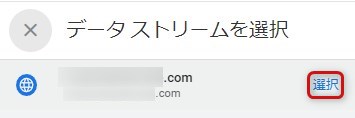
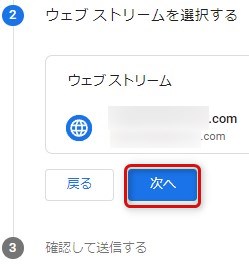
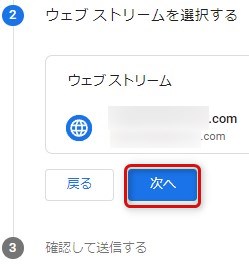
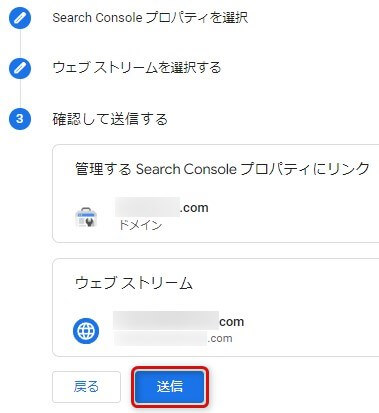
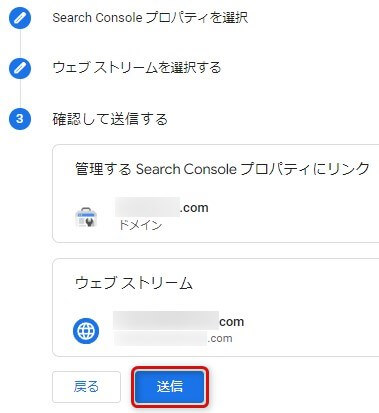
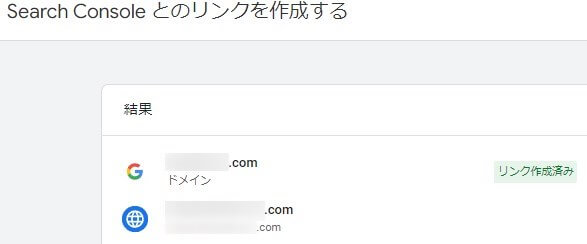
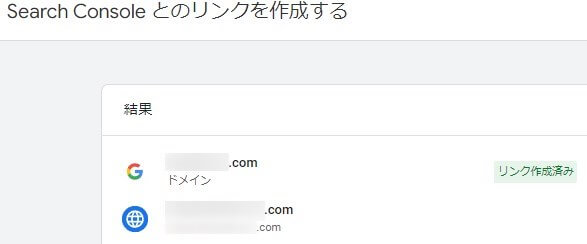
サーチコンソールとアナリティクスのユーザー追加・閲覧権限付与



他社や他人と共同でサイト運営をする場合、権限を付与する必要がある。
その場合は下記の設定をするが、通常は1人でサイトを運営するので必要ない場合が多い。
サーチコンソールのユーザー追加・閲覧権限付与
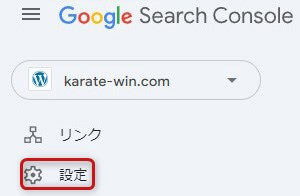
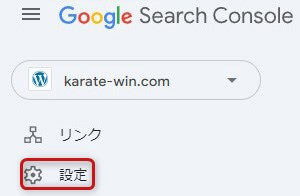
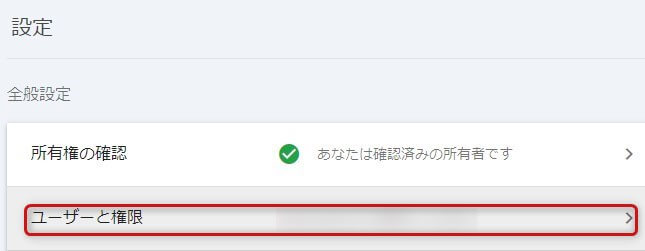
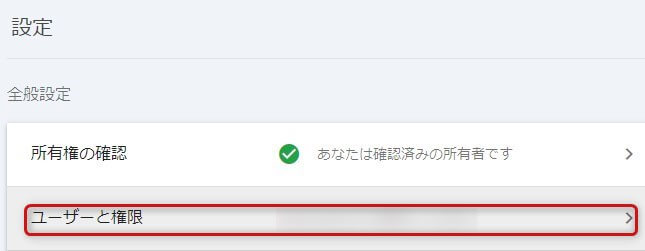
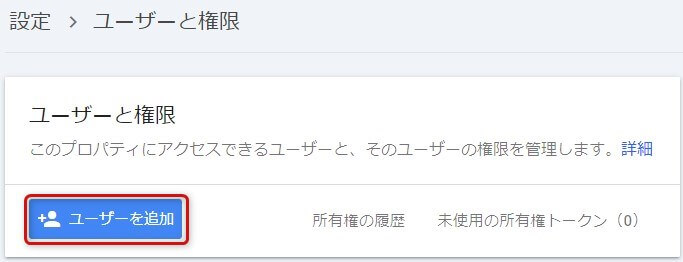
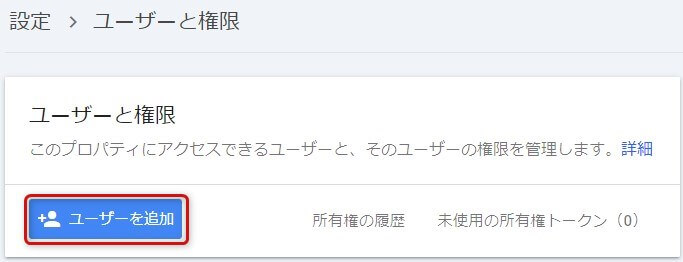
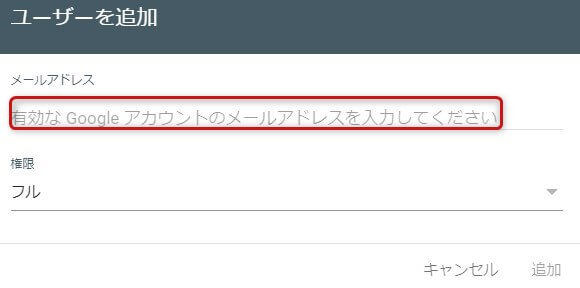
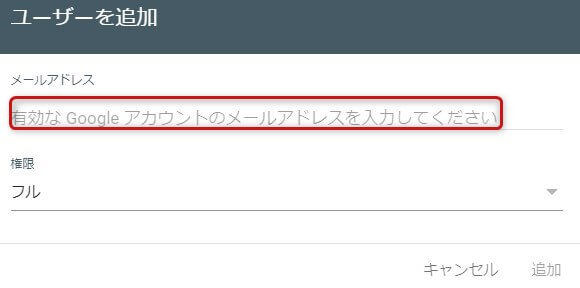
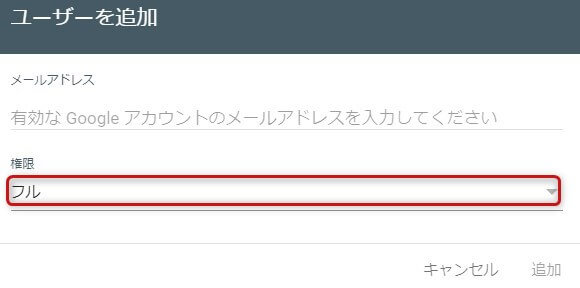
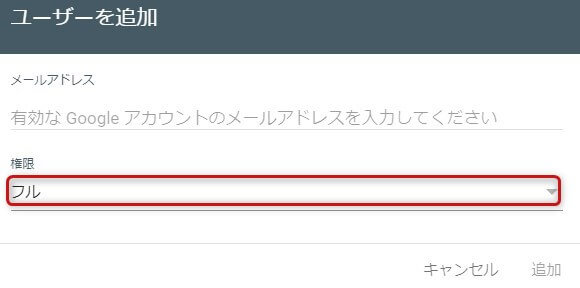
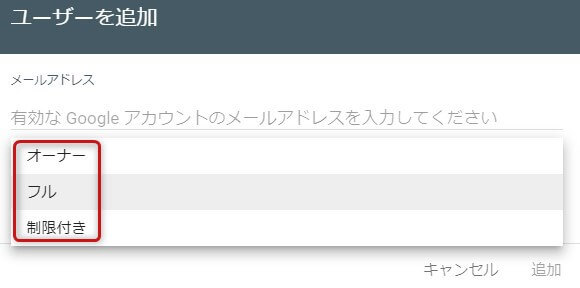
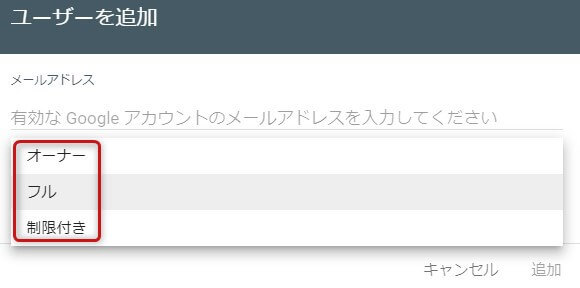
GA4のユーザー追加・閲覧権限付与
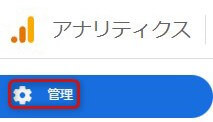
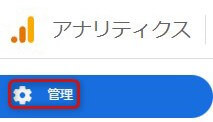
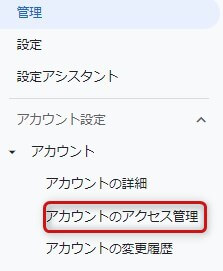
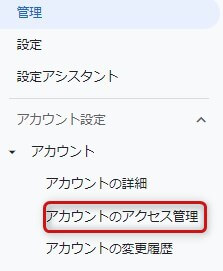


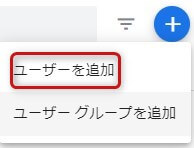
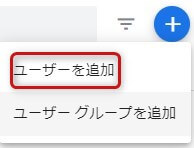
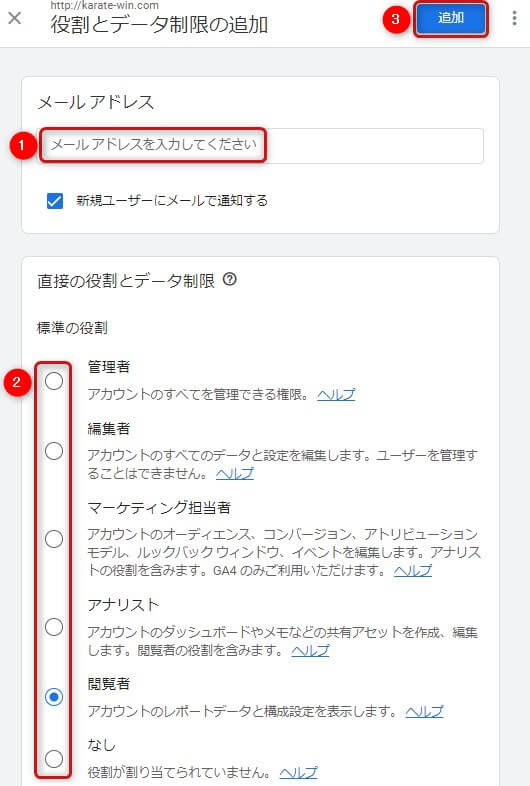
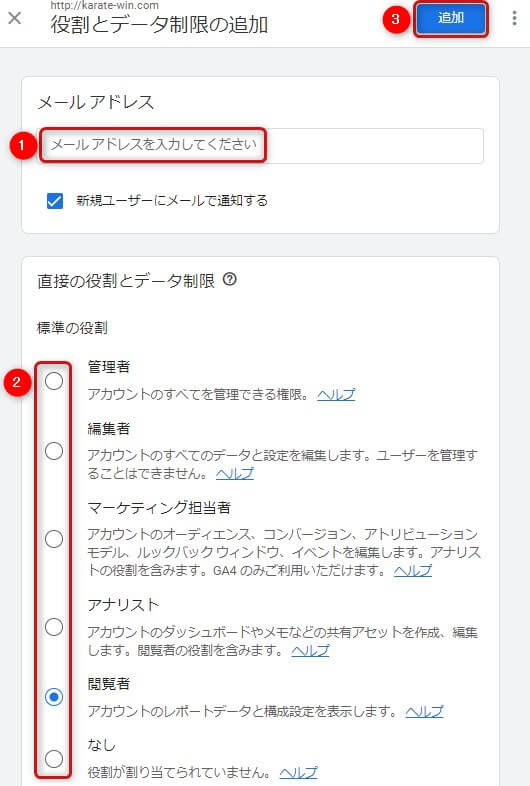
クラリティ(Clarity)設定
クラリティ(Clarity)設定
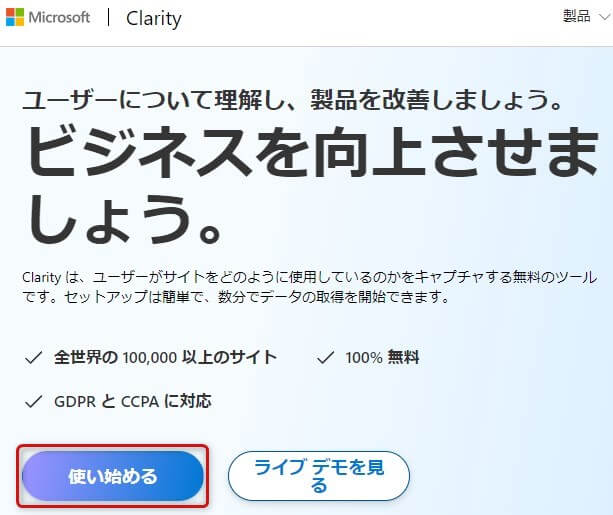
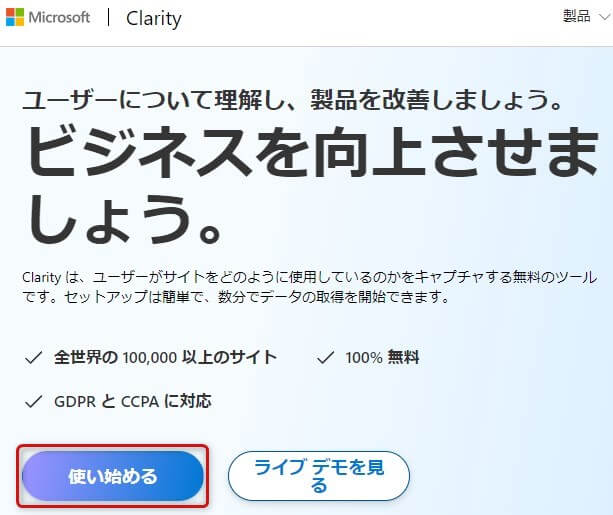
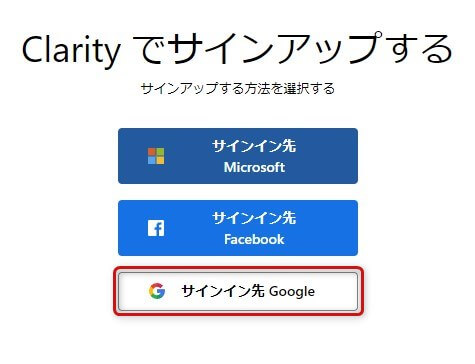
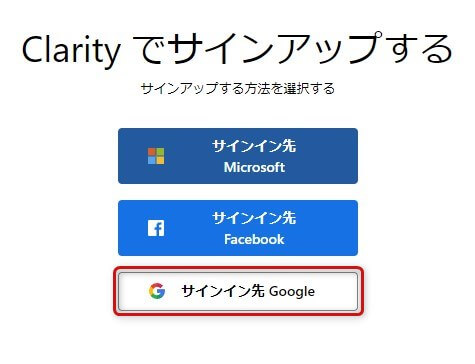



ログインIDは統一したほうがいいわ。
なので、Googleがおすすめよ。
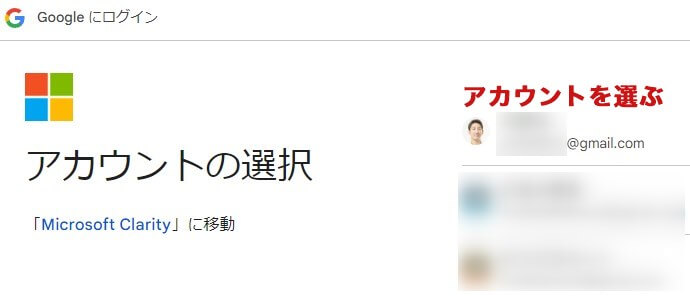
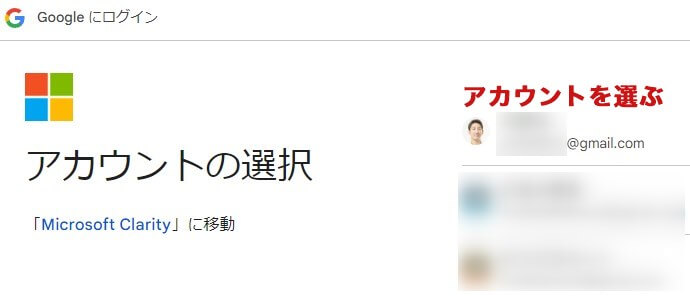
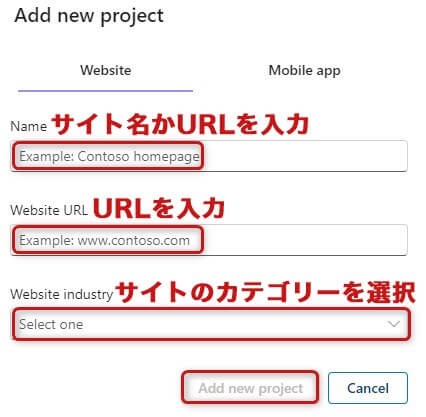
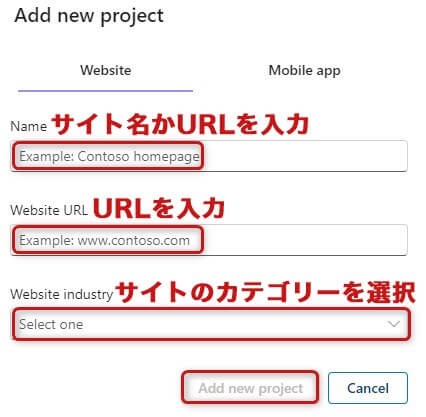
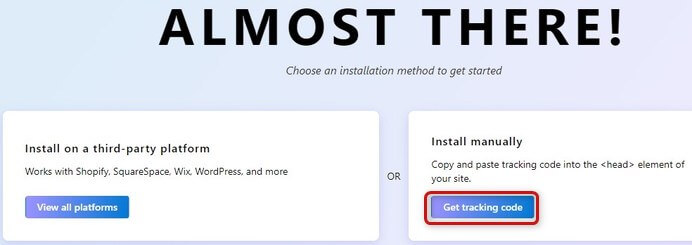
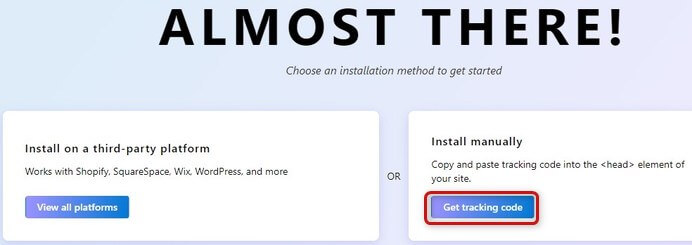
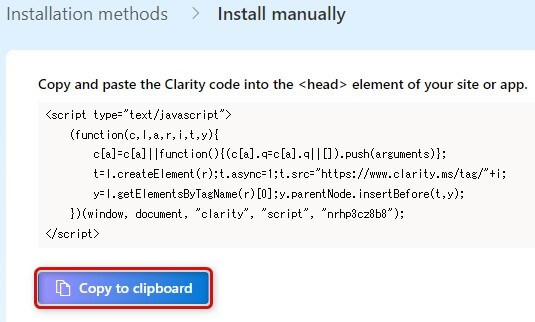
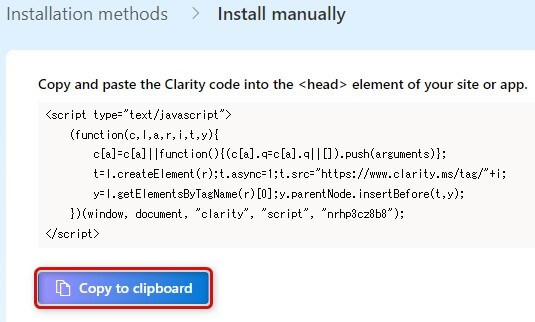



上記の計測タグをコピーしてね
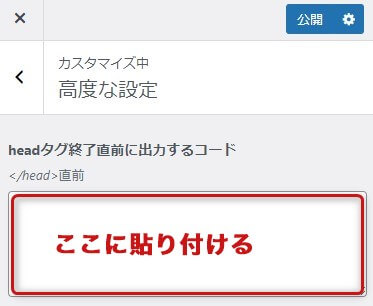
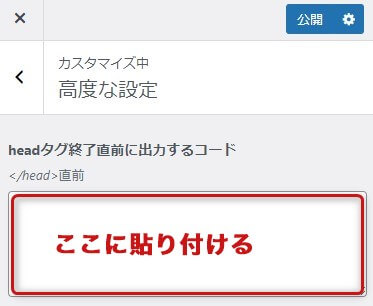
サイトのWordpressにログインして、「外観」 → 「カスタマイズ」 → 「高度な設定」の順にクリックし、「</head>直前」に計測タグを貼り付ける